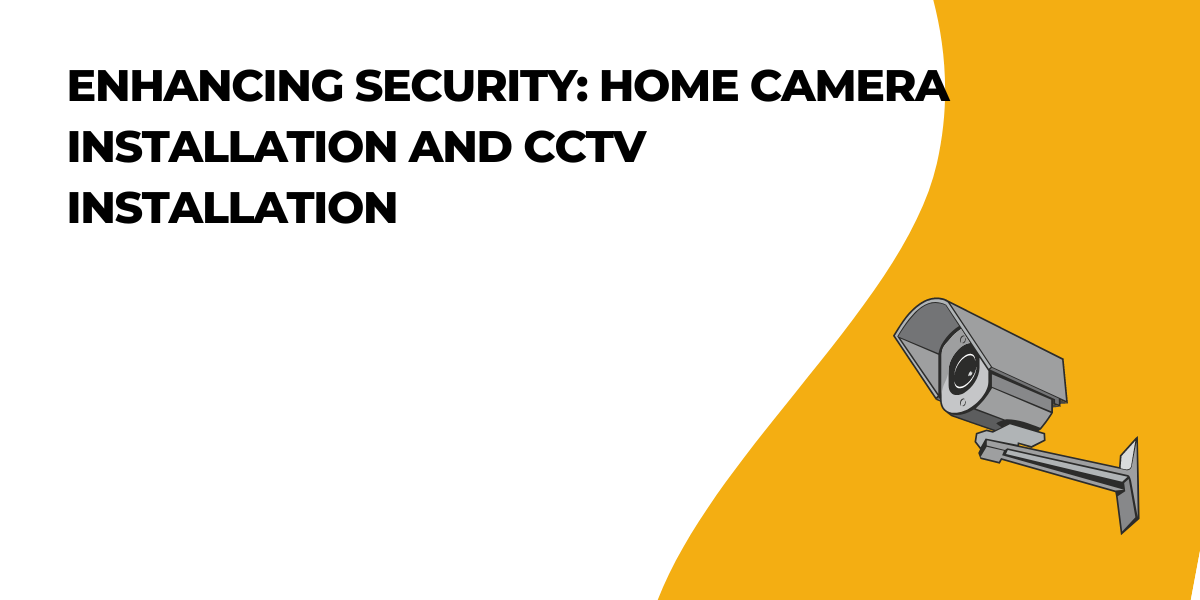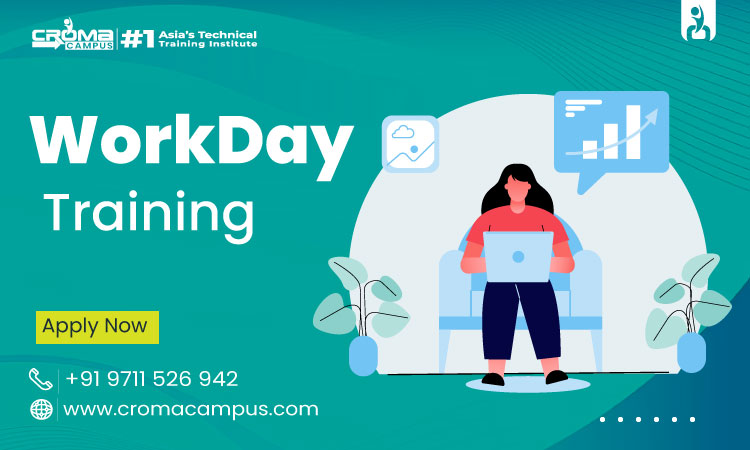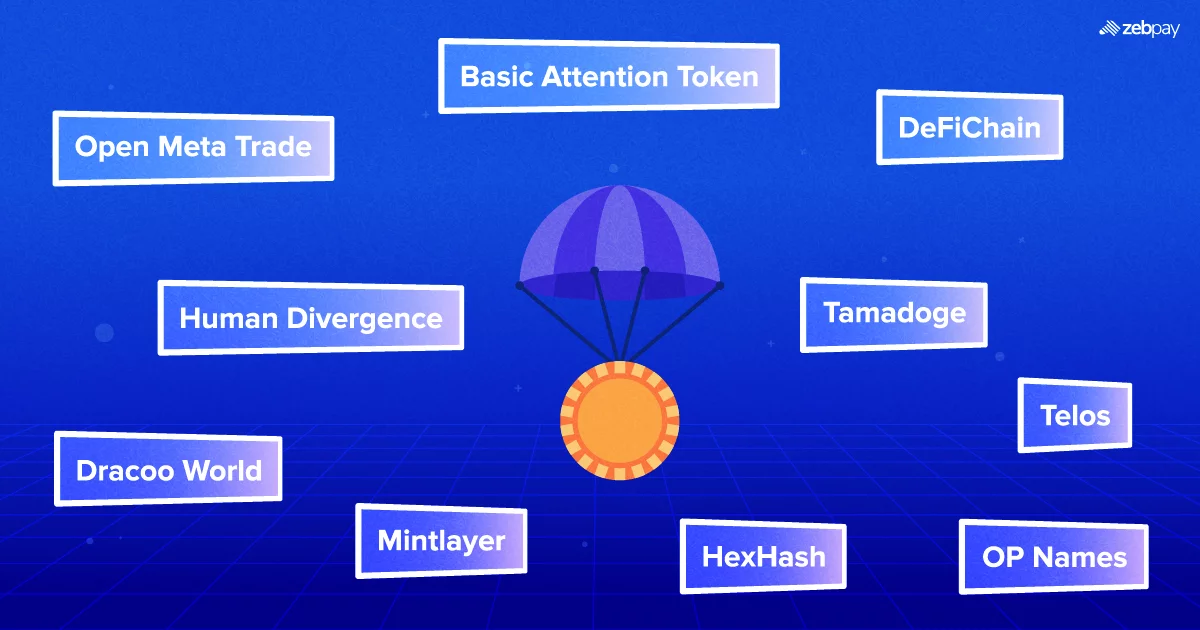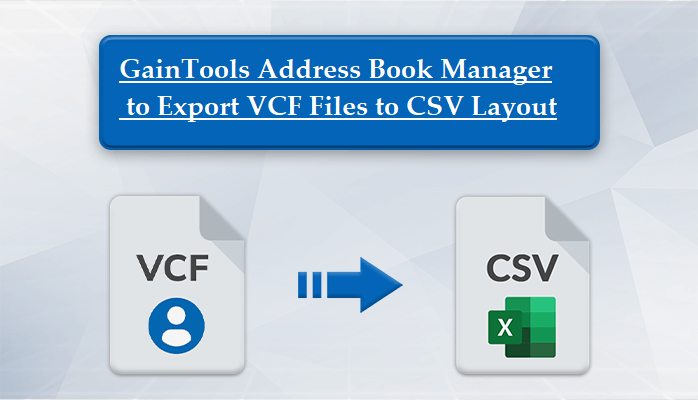
To see and utilize iCloud contacts in other applications, users frequently need to export them to CSV. They just can’t seem to figure out how to accomplish it, though. This article therefore covers the optimal technique you require to do the task with ease. Additionally, the operation of an automated program will be explained to you. Let’s continue with the blog now.
Comma-separated Values, or CSV files for short, are plain text files with commas used to separate values. Because of its Excel friendliness, this format is compatible with a variety of spreadsheet programs, including Google Sheets, Apple Numbers, Microsoft Excel, and others. In order to export iPhone contacts to Excel, users often convert iPhone contacts to CSV.
Using iTunes, Export Contacts From the iPhone to CSV without iCloud.
Using iCloud, you can manually export iCloud contacts to CSV. You must first move your iCloud contacts to a VCF (vCard) file to accomplish that. After that, you can use the Address Book Manager Tool to export VCF files to CSV files. Let’s also look at how to use iTunes to convert iPhone contacts to CSV.
- After connecting the iPhone to the PC, open iTunes.
- In iTunes, select the Device tab, and then click Info.
- Select “Windows Contacts” when prompted to “Sync Contacts with.”
- Press Sync.
- Contacts must now be exported to CSV.
Take the actions listed below:
- For contact folder locations, go to Start and type in your username.
- To access the Contacts folder, double-click.
- After choosing CSV as the export format, click the Export button.
- Give the CSV file a name, then navigate to the saved location.
- Select the necessary field and click “Finish.”
However, there might also be some challenges, such as the laborious and challenging nature of manually migrating iCloud data. It is also advised to move a few contacts using this strategy.
Still, there isn’t a suitable manual technique that can be used to export contacts from the iPhone to CSV without iCloud. In order to get around these issues, professionals advise employing a third-party program. As a result, the greatest and most dependable iCloud backup program and its unique characteristics are covered below.
The Greatest Way to Export Contacts from iCloud to CSV
If you want to export, Move & Save iCloud Contacts to CSV Layout, the GainTools Address Book Manager Tool is the perfect answer. You can easily transfer iCloud contacts to CSV and avoid the laborious manual process with the aid of this fantastic tool. Numerous modern capabilities, like mail filtering and the ability to remove duplicate emails, are included in the program. Moreover, it makes it easier to move contacts from iCloud to other email applications like Gmail, Yahoo Mail, Office 365, and others.
How Do I Use the Tool to Export iCloud Contacts to CSV?
To export iPhone contacts to CSV using the Address Book Manager Tool, follow the steps listed below:
- Launch the GainTools Address Book Manager Tool as an official after downloading it.
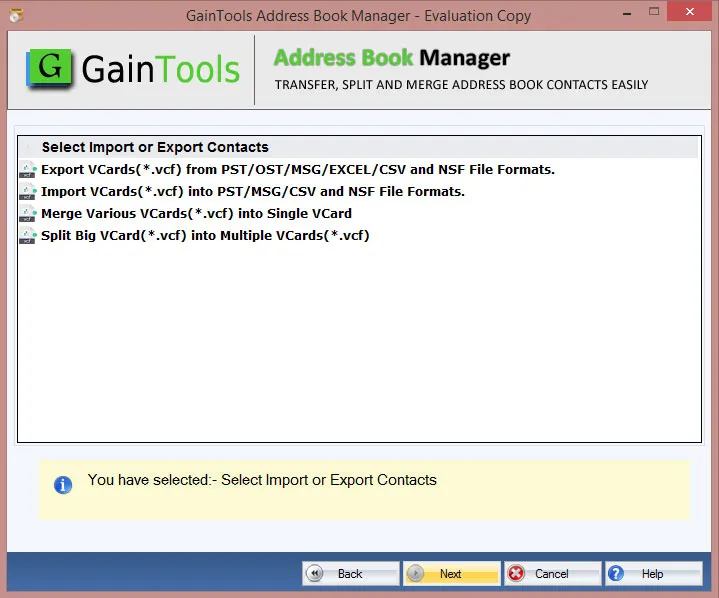
- Enter your honest login information and select “Sign in.”
- Choose the needed iCloud mailbox folders, then click
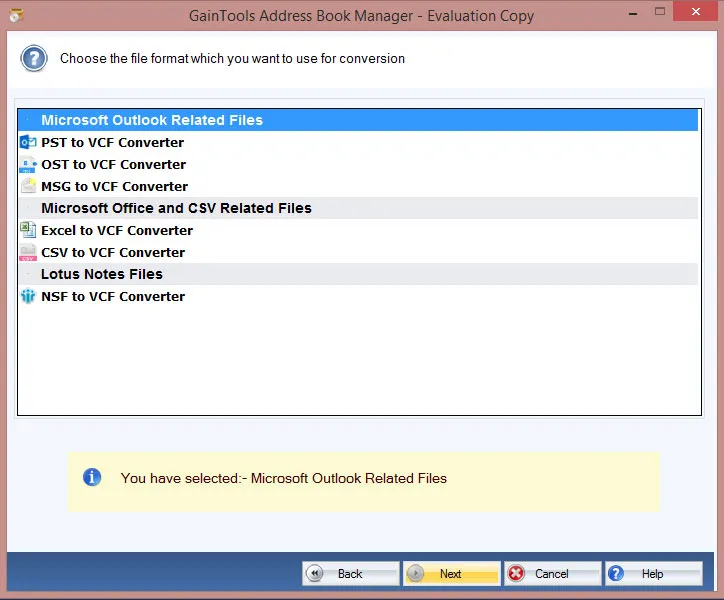
- Pick the output file format, CSV, from the drop-down selection.
- For a more exact migration, select various sets and filters, then click Convert.
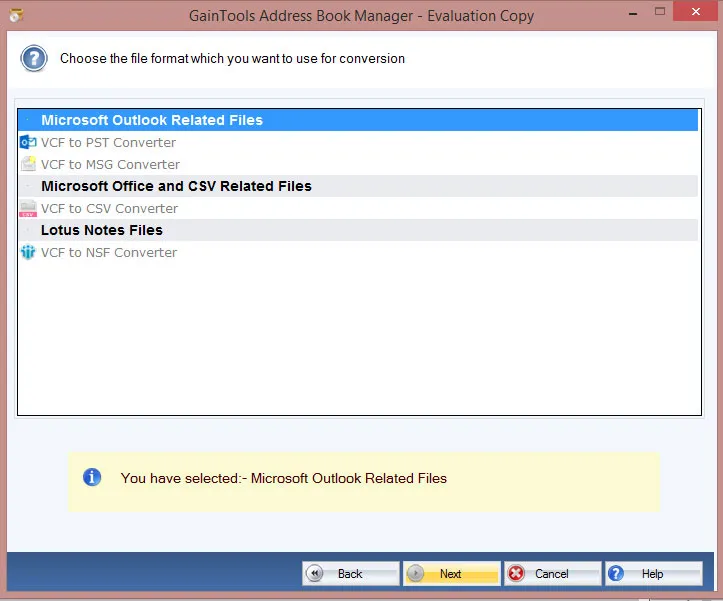
You can move contacts from iCloud to CSV by following these few simple steps. Also, you can download the tool’s free trial version to test out its parts.
In Conclusion,
You now know how to export iCloud contacts to CSV without iCloud, thanks to the article above. Thus, it’s crucial to routinely back up your iPhone data to confirm that it stays safe in the event of a forced deletion. Therefore, for a safe backup of your data, we advise using the iCloud Backup service.
Commonly Asked Questions
How can I export my iPhone’s whole contact list to Excel?
Using iTunes or iCloud, you can export contacts to Excel. Simply plug in your iPhone to the computer, then open iTunes. Next, choose Windows Contacts under “Sync Contacts with” after selecting Info. Additionally, you must use the Export option to export all contacts to CSV.
Is it possible to move contacts from an iPhone to a PC without using iCloud?
Yes, you can move your iPhone’s contacts to a computer without using iCloud. To complete the task, use iTunes or a specialized iCloud backup program.